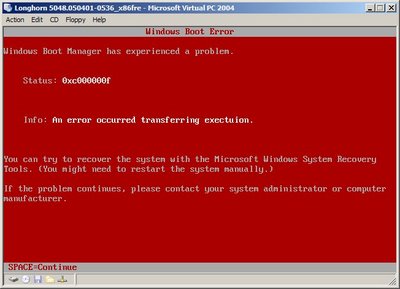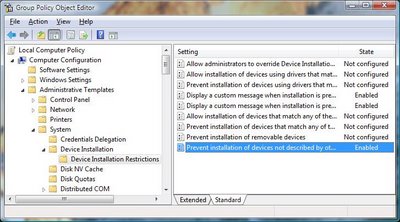Reset Administrator's Password of Windows NT/2000/XP/2003
This article is about how you can reset your windows administrator's password. This article is only for the educational purpose and it should not be used for criminal or miscellaneous activities. These softwares really work however i dont take any responsiblity for any harm caused by these softwares. So use them at your own risk. But these methods works 100%.
only for the educational purpose and it should not be used for criminal or miscellaneous activities. These softwares really work however i dont take any responsiblity for any harm caused by these softwares. So use them at your own risk. But these methods works 100%.
EBCD – Emergency Boot CD
Download EBCD
EBCD is a bootable CD, intended for system recovery in the case of software or hardware faults. It is able to create backup copies of normally working system and restore system to saved state. It contains the best system software ever created, properly compiled and configured for the maximum efficient use. The most interesting part is that its FREE.
EBCD will be very useful when you need to:
-
Copy/move files (with long names, not necessary in CP437 encoding) from/to the disk but OS which can handle them (windows, Linux...) cannot boot. In particular, you may create a backup copy of normally installed and configured Windows and later restore Windows from such backup copy. So, in the case of fault OS itself and all software and its settings can be restored in 5-10 minutes.
-
Perform emergency boot of Windows NT / 2000 / XP. When the loader of this OS on the hard disk is damaged or misconfigured, you are able to load OS using another, standalone loader from this CD.
-
Recover master boot record of HDD. This allows to boot OS after incorrect uninstallation of custom loader (LILO, for example), which made all OS on your PC not bootable.
-
Delete, move, copy to file (image) and re-create partition from file. Image transfer over network is also supported: so you may configure one PC and then make contents of hard disks of other PCs same as contents of the hard disk of the first one.
-
Change password of any user, including administrator of Windows NT/2000/XP OS. You do not need to know the old password.
-
Recover deleted file, even file re-deleted from Windows Recycle Bin, and, in contrast, wipe single file or a whole disk so that it will be impossible to recover it in any way.
-
Recover data from accidentally formatted disk. Sometimes it helps to recover data from the disk, damaged by a virus.
-
Recover data from a floppy disk, which is not readable by OS. Format 3.5" disk for 1.7 Mb size.
Also the disk includes full set of external DOS commands, console versions of the most popular archivers/compressors.
Moreover, emergency boot CD includes minimal Linux distribution (Rescue Linux distribution) which may be very useful to a professional user.
Download EBCD
Windows Password recovery
http://www.loginrecovery.com
This site provides a tool to recover lost Windows XP passwords. It works for administrator and user accounts, it doesn't change the password just tells you the old one. It works with encrypted files (EFS) and password hashes. It even works if no passwords at all are known for the machine (as long as you have another computer with internet access to view this website with).
Author claims it also works with Windows NT and Windows Server 2003 and Windows Longhorn, but the BEST thing about it is the fact that it won't reset your passwords, but simply reveal them for you to remember and then use.
Give it a try. The author would like to receive feedback. There is a free service as well as a priority service that will retrieve your passwords within minutes. The fee for the priority service is very cheap, and is really just to cover server costs.
Usage, instructions and additional information can be found at
http://www.loginrecovery.com
Free Website Directory