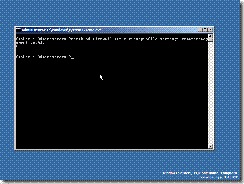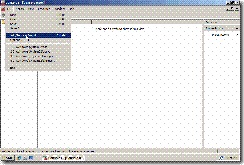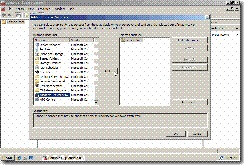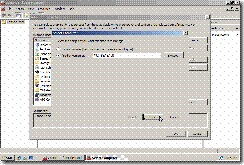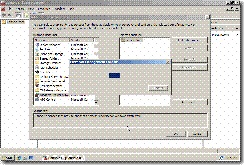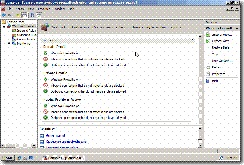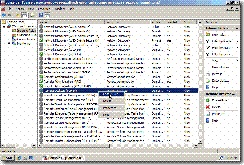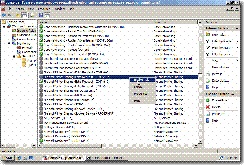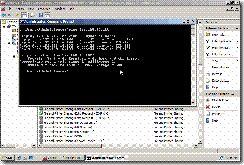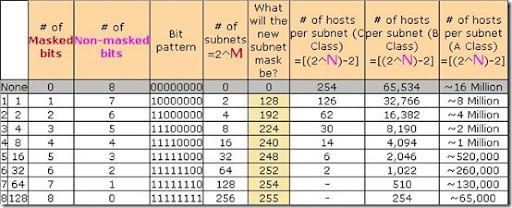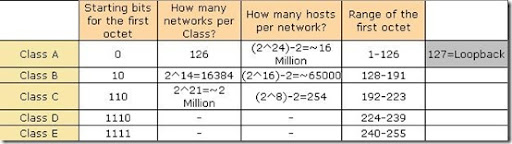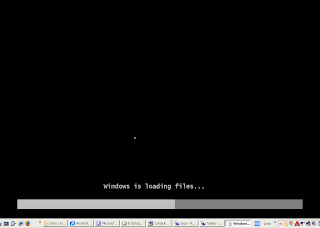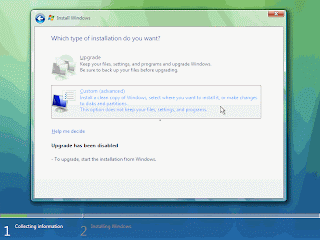Configuring Windows Server 2008 Server Core Basic Networking Settings
Configuring Windows Server 2008 Server Core Basic Networking Settings
In my previous article I have written about how, in Windows Server 2008, Server Core installation does not include the traditional full graphical user interface (GUI). Therefore, once you have configured the server, you can only manage it locally at a command prompt, or remotely using a Terminal Server connection. Read more about Server Core on my "Windows Server 2008 Server Core" article.
Like any other server, Server Core machines must be properly configured to be able to communicate on your network. Some of these settings include:
- Configuring an IP address
- Configuring an administrator's password
- Configuring a server name
- Enabling remote MMC snap-in management
- Enabling remote RDP connections
- Enabling remote Windows Firewall management
- Enabling remote shell management
- Activating the server
- Joining a domain
- Configuring Windows Updates
- Configuring error reporting
- Adding server roles and features
And other tasks.
Before you start, you need to configure the server's IP address.
To set the server with a static IP address
- At a command prompt, type the following:
netsh interface ipv4 show interfaces
- Look at the number shown in the Idx column of the output for your network adapter. If your computer has more than one network adapter, make a note of the number corresponding to the network adapter for which you wish to set a static IP address.
- At the command prompt, type:
netsh interface ipv4 set address name="<ID>" source=static address=<StaticIP> mask=<SubnetMask> gateway=<DefaultGateway>
Where:- ID is the number from step 2 above
- StaticIP is the static IP address that you are setting
- SubnetMask is the subnet mask for the IP address
- DefaultGateway is the default gateway
- At the command prompt, type:
netsh interface ipv4 add dnsserver name="<ID>" address=<DNSIP> index=1
Where:- ID is the number from step 2 above
- DNSIP is the IP address of your DNS server
- Repeat step 4 for each DNS server that you want to set, incrementing the index= number each time.
- Verify by typing ipconfig /all and checking that all the addresses are correct.
To set the administrative password in Windows Server 2008
- At a command prompt, type the following:
net user administrator * - When prompted to enter the password, type the new password for the administrator user account and press ENTER.
- When prompted, retype the password and press ENTER.
Next, you might want to change the computer's name, as the default name is a random-generated name (unless configured through an answer file)
To change the name of the server
- Determine the current name of the server with the hostname or ipconfig /all commands.
- At a command prompt, type:
netdom renamecomputer <ComputerName> /NewName:<NewComputerName> - Restart the computer by typing the following at a command prompt:
shutdown /r /t 0
To manage a server running a Server Core installation by using the Windows Remote Shell
- To enable Windows Remote Shell on a server running a Server Core installation, type the following command at a command prompt:
WinRM quickconfig - Click Y to accept the default settings.
Note: The WinRM quickconfig setting enables a server running a Server Core installation to accept Windows Remote Shell connections. - On the remote computer, at a command prompt, use WinRS.exe to run commands on a server running a Server Core installation. For example, to perform a directory listing of the Windows folder, type:
winrs -r:<ServerName> cmd
Where ServerName is the name of the server running a Server Core installation. - You can now type any command that you require, it will be executed on the remote computer.
To activate the server
- At a command prompt, type:
slmgr.vbs –ato -
If activation is successful, no message will return in the command prompt.
To activate the server remotely
- At a command prompt, type:
cscript slmgr.vbs -ato <servername> <username> <password> - Retrieve the GUID of the computer by typing:
cscript slmgr.vbs -did - Type
cscript slmgr.vbs -dli <GUID> - Verify that License status is set to Licensed (activated).
To join a Windows 2008 server to a domain
- At a command prompt, type:
netdom join <ComputerName> /domain:<DomainName> /userd:<UserName> /passwordd:*
Where:- ComputerName is the name of the server that is running the Server Core installation.
- DomainName is the name of the domain to join.
- UserName is a domain user account with permission to join the domain.
Note: Entering * as the password means you will be prompted to enter it on the command prompt window in the next step. You can enter it in the initial command, if you wish to.
Note: Note that the word "passwordd" has 2 d's in it… - When prompted to enter the password, type the password for the domain user account specified by UserName.
- Restart the computer by typing the following at a command prompt:
shutdown /r /t 0
To remove the Windows 2008 server from a domain
- At a command prompt, type:
netdom remove - Reboot the computer.
To configure automatic updates
- To enable automatic updates, type:
cscript C:\Windows\System32\ Scregedit.wsf /au /4 - To disable automatic updates, type:
cscript C:\Windows\System32\ Scregedit.wsf /au /1 - BTW, in order to view your current settings you can type:
cscript C:\Windows\System32\ Scregedit.wsf /au /v
To configure error reporting
- To verify the current setting, type:
serverWerOptin /query - To automatically send detailed reports, type:
serverWerOptin /detailed - To automatically send summary reports, type:
serverWerOptin /summary - To disable error reporting, type:
serverWerOptin /disable
Summary
Windows Server 2008 Core machines need to be properly configured for communication across your network. While most of the Server Core settings need to be configured via the local Command Prompt, some settings can also be configured remotely. This article, a part of a complete Server Core article series, will show you how to do that.